
Пак декорашок с готики
| Форум Записи участника |
| Результаты поиска |
nikikin_old#16 | Тема: Модели для базыСкачать здесь
 Пак декорашок с готики |
nikikin_old#17 | Тема: Модели для базыСкачать здесь
Добавлено (14.11.09, 14:21) |
nikikin_old#18 | Тема: Апокалептический мир Nikikina[marquee]автор сего чуда Nikikin[/marquee] Сообщение отредактировал nikikin - Вт, 21.12.10, 01:40
|
nikikin_old#19 | Тема: Конвертация моделей с Star Wars: The Force UnleashedВ этой статье я подробно рассмотрю способ конвертирования моделей из игры Star Wars: The Force Unleashed. К сожалению формат моделей до конца не расшифрован, поэтому ни кости ни веса не поддерживаются конвертером, пока. Для конвертирования нам потребуются следующие инструменты:
1. Распаковка игровых архивов. Программа которая распаковывает архивы формата *.lpиз Star Wars The Force Unleashed. Как использовать: - скопировать bms_unpacker_swtfu_lp.exe в корневую папку игры (там где SWTFU.exe) - запустить - ждать (файлов много, и контент в каждом неоднократно дублируется) - после завершения операции все распакованные ресурсы будут лежать по адресу: <game dir>\LevelPacks\output Автор: Tosyk Скачать bms unpacker (exe) 2. Конвертирование моделей. Все модели имеют расширение *.gto. Этот формат на сегодняшний день понимает только одна программа - TFU GTO Converter. Она конвертирует модели в понятный для большинства 3d редакторов формат - *.obj. Примечание: [i]Пуск > Панель управления > Язык и региональные стандарты > закладка Форматы >внизу кнопка Дополнительные параметры > закладка Числа и поменять параметр Разделитель целой и дробной части на точку (.).[/i] Для примера конвертирования я возьму папку <путь установки>\Star Wars TFU\characters\PCDX\maleAverage\rigs\player\ Запускаем TFU GTO Converter Change Export Folder - указать, куда конвертировать модели Open Export Folder - открыть папку с сконвертированной моделью Open File And Extract - открыть файл *.gto для конвертирования Открываем файл *.gto, в моём случае это ma_player.gto. Автоматически начнётся процесс конвертирования в указанную папку Примечание: После конвертирования конвертер сообщит об успешном завершении процессаа в указанной дериктории появится папка с именем конвертируемой модели, в которой и будут файлы в формате *.obj: самый большой (в случае с моделями персонажей это примерно 2 мб) - это и есть полная модель полученная из *.gto файла, а остальные файлы *.obj - это части полной модели разделённые по разным файлам. Примечание: 3. Импорт в 3ds Max Для импорта в 3ds Max лучше воспользоваться плагином gw::OBJ Importer, так как он более корректно справляется с задачей. На картинке ниже настройки для импорта *.obj файлов полученных с помощью TFU GTO Converter. Особое внимание стоит уделить параметрам Flip ZY-axis и Object Scale в разделе Geometry (так же для того чтобы импортер не задавал лишних вопросов можно убрать галочку с пункта Import Materials в разделе Material):  При установке этих параметров получим модель актуального для системы координат размера. После импорта в окне просмотра 3ds Max увидим следующее  [img]Собственно на этом процесс импорта завершён. Примечание: Как вы могли заметить модель пересечена лишними рёбрами, избавиться от них просто: нужно выделить все объекты и конвертировать их в Editable Poly - лишние рёбра пропадут. При желании, либо для удобства можно конвертировать всё обратно в Editable Mesh.[/img] Благодарности: |
nikikin_old#20 | Тема: [Конвертация] Модели из Mafia 2В этой статье я подробно опишу процесс конвертирования моделей из игры Mafia 2. Сконвертированные модели имеют скелет и готовы к анимации. Для конвертирования потребуются следующие инструменты: 1. Распаковка игровых архивов. Для начала потребуется установленная игра Mafia 2. Если установка производилась при помощи сервиса Steam, то на жестком диске уже должны быть распакованы steam-архивы. Перед использованием дисковых версий нужно их сначало распаковать. Игровые архивы располагаются по адресу <путь установки>\mafia ii\pc\sds\ и имеют расширение *.sds. В этих архивах находятся все ресурсы. 2. Конвертирование модели. Игровые модели находятся в: <путь установки>\mafia ii\pc\sds\hchar\ - персонажи <путь установки>\mafia ii\pc\sds\cars\- автомобили <путь установки>\mafia ii\pc\sds\fmv\ - объекты и персонажи (из роликов) <путь установки>\mafia ii\pc\sds\traffic\ - пешеходы <путь установки>\mafia ii\pc\sds\wardrobe\ - объекты в шкафу <путь установки>\mafia ii\pc\sds\weapons\ - оружие <путь установки>\mafia ii\pc\sds\player\ - главные персонажи <путь установки>\mafia ii\pc\sds\city\ - объекты города. Вполне возможно, что модели присутствуют и в других архивах, но я указал только наиболее важные из них. Для конвертирования моделей и текстур написано 2 инструмента, которые облегчают процесс конвертирования моделей. Каждая из двух программ извлекает модели из *.sds файлов и конвертирует в формат *.dae. Инструменты: Конвертеры основанны на двух программах: Для примера конвертирования я взял два файла. <путь установки>\mafia ii\pc\sds\hchar\joeciv.sds <путь установки>\mafia ii\pc\sds\cars\shubert_taxi.sds В файле joeciv.sds находится персонаж Джо в летнем варианте одежде. В файле shubert_taxi.sds находится модель автомобиля Shubert (вариант такси). Итак, копируем программу M2CharMC в папку с файлом joeciv.sds. Запускаем m2_char_mc_v0.1.exe, после непродолжительного процесса конвертирования рядом с исходным файлом (в моём случае это joeciv.sds) появится папка с двумя файлами: * joeciv.JOECIV.Hips.L0.dae - модель высокой детализации * joeciv.JOECIV.Hips.L1.dae - модель низкой детализации Примечание: Файлы формата *.dae открываются 3ds Max'ом. Однако встроенный импортер справляется с форматом не самым лучшим образом, поэтому я рекомендую использовать импортер OpenCOLLADA. После импорта joeciv.JOECIV.Hips.L0.dae (я выбрал модель наилучшей детализации) в 3ds Max увидим:  Тем же способом, но программой M2ObjMC конвертируем shubert_taxi.sds. Импортируем модель в 3ds Max. Во вьювпорте увидим:  3. Конвертирование текстур. Текстуры упакованы в *.sds файлы вместе с моделью и извлекаются программой ExSDS. Интерфейс программы:  Файлы извлекаем командой Operations -> Extract All. Извлекаемые файлы имеют формат *.dds. В 3d max"е:   Благодарности |
nikikin_old#21 | Тема: [Конвертация] Модели из RisenСегодня я вам раскажу о том как конвертировать 3d модель персонажа или декорации из игры Risen в Warcraft 3 Для конвертирования нам потребуются следующие инструменты: Итак, приступим: 1.Распаковка ресурсов 1.Распаковка ресурсов. Ресурсы упакованы в архивы с расширением *.pak, для начала нужно их распаковать. Модели и текстуры находятся в двух архивах. Откроем программу Risenaut.:  первый animations.pak. В нём содержатся игровые объекты, монстры, персонажи, оружие и т.д в формате *._xmac. Находится он по адресу: <ваш путь установки>\Risen\data\common\animations.pak  следующим нужно извлечь текстуры в формате *._ximg из архива images.pak. Он находится по адресу: <ваш путь установки>\Risen\data\compiled\images.pak  Для распаковки я использовал настройки программы Risenaut по-умолчанию. После распаковки этих архивов все необходимые для конверта файлы будут находится в папках: <ваш путь установки>\Risen\data\common\animations <ваш путь установки>\Risen\data\compiled\images  2. Конвертирование 3d модели. Для примера я возьму файл Ani_Hero_Armor_Don._xmac, который находится по аресу: <ваш путь установки>\Risen\data\compiled\animations\_emfx36\Humans\Bodys\Ani_Hero_Armor_Don._xmac Для начала нужно получить из файла *._xmac геометрию. Делается это с помощью xmac2obj перетаскиванием исходного файла в формате игры (*._xmac) на файл xmac2obj_v04.exe  В результате получаем поддтверждение об успешном конвертировании файла в чёрном окне и папку с названием сконвертированной модели:  В папке <ваш путь установки>\Risen\data\compiled\animations\_emfx36\Humans\Bodys\Ani_Hero_Armor_Don\ находим файлы: Ani_Hero_Armor_Don.mtl - информация о материале Ani_Hero_Armor_Don.obj - геометрия файла Теперь нужно импортировать 3d модель в 3ds Max. Для этого установим (скопируем) необходимый скрипт importXmacRiggingAndSkinning.ms в папку: <ваш путь установки>\Autodesk\3ds Max 2010\Scripts\Startup\ После установки запускаем 3ds Max и открываем Utilities -> MAXScript -> Utilities и видим новый пункт: Risen XMAC import  Используя плагин для 3ds Max импортируем файл Ani_Hero_Armor_Don.obj из <ваш путь установки>\Risen\data\compiled\animations\_emfx36\Humans\Bodys\Ani_Hero_Armor_Don\ Я рекомендую использовать не стандартный плагин (Если у вас 2008 версия,тогда читайте дальше), а gw::OBJ Importer. Он более корректно импортирует объекты из *.obj. На картинке ниже настройки для импортирования:  После окончания процесса импорта модель появится в 3ds Max:  Дальше нажимаем Файл>Экспорт>.3ds 3. Конвертирование текстур. Для этого нужно использовать программу RisenDDS. Делается это таким же образом, что и в случае с моделями: перетаскиванием оригинального *._ximg на файл RisenDDS.exe:  При этом программа ничего не ответит, она просто создаст файл в формате *.dds в папке с исходным файлом. Для моделей выбранных для этой статьи нужно использовать соответствующие текстуры, для Ani_Hero_Armor_Don._xmac это: Ani_Hero_Armor_Don_BodyCloth_Diffuse_S1._ximg Ani_Hero_Armor_Don_BodyCloth_Normal_S1._ximg Ani_Hero_Armor_Don_BodyLeather_Diffuse_S1._ximg Ani_Hero_Armor_Don_BodyLeather_Normal_S1._ximg Ani_Hero_Armor_Hands_Diffuse_S1._ximg Ani_Hero_Armor_Hands_Normal_S1._ximg Ani_Hero_Armo r_Hands_Specular_S1._ximg которые можно найти по адресу: <ваш путь установки>\Risen\data\compiled\images\Animation\Human\ для головы использовать эти текстуры: Ani_Hero_Head_Gybrush_01_Diffuse_S1._ximg Ani_Hero_Head_Gybrush_01_Normal_S1._ximg Ani_Hero_Head_Gybrush_01_Specular_S1._ximg Ani_Hero_He ad_Eyes_01_Diffuse_01._ximg Ani_Hero_Head_Eyes_01_Normal_S1._ximg Ani_Hero_Head_Eyes_01_Specular_S1._ximg Ani_Hero_Head_Eyes_01_Cube_S1._ ximg Ani_Hero_Head_Mouth_01_Diffuse_S1._ximg Ani_Hero_Head_Mouth_01_Specular_S1._ximg которые находятся по адресу: <ваш путь установки>\Risen\data\compiled\images\Animation\Heads\ 4. Заключение. Вот так должна выглядеть ваша модель после конвертирования:  Благодарности: |
nikikin_old#22 | Тема: [Конвертация] Модели из Unreal EngineКонвертация с игрушек на движке Unreal Engine На этот раз я нашел программу которая облегчит конвертирование с игрушек на движке Unreal Engine от 1.х.х до 2.х.х версии Список игрушек для которых подходит такой способ конверта: Списочек: Прораммы: umodelGUI (Самая важная программа в этой всей статье которая позволяет вытаскивать не только геометрию но и анимации) Actor X Importer for 3ds Max 09,2010 ( разархивировать и поместить в директорию Max/Scripts) 3ds Max 09\2010 (для ActorXImporter) milkshape 1.8.4 Model Editor 1.05 Blplab 0.5.0 Процес конвертирования Шаг первый: Открываем игру Для примера я скачал и установил игру Harry Potter and the Prisoner of Azkaban. Запускаем программу umodelGUI и видим примерно,такое окно:  ,после чего мы нажимаем на кнопку "browse pakage dir" выбираем в проводнике папку с иро и получаем вот такую картинку: ,после чего мы нажимаем на кнопку "browse pakage dir" выбираем в проводнике папку с иро и получаем вот такую картинку:  . . Я решил открыть модель Гермионы,так что просто делаем двойной клик по надписи и получаем вот такую картинку:  Это чисто так,для просмотра,если мы хотим экспортировать модель то нажимаем по ней в списке правой клавишей и выбираем экспорт(по умолчанию она сконвертиться в папку с umodelGUI в формате .psk Для открытия этого формата,нам и нужен Actor X Importer for 3ds Max 09,2010 плагин и конешно же сам 3ds Max. Ну что ж,мы запускаем 3ds Max, после чего мы нажимаем на кнопку на верхней панели под названием "max script" и выбираем пункт "run script",в окне которое открылось мы выбираем Actor X Importer.ms и через несколько секунд мы получаем вот,такую то картинку:  Дальше мы уже конвертируем почти в Warcraft 3, мы заходим в Файл>Экспорт и выбираем формат .3ds,как на картинке:  Milkshape,Текстуры и т.д Открываем milkshape 1.8.4. Заходим по такому пути: Файл>Импорт>Autodesk .3ds^  После выбора нашей модели,мы получим примерно такое окно:  После чего мы нажимаем обыкновенное "save as" или "save" и сохраняем где нам удобно Открываем программу blplab 0.5.0 и выбираем нашу текстуру для конверта в .blp (Сохраняйте в .blp1 , так как это текстуры Варкафта)  На этом работа в blplab 0.5.0 закончена Импорт в МЕ Запускаем программу Model Editor 1.05, в пункте файл>импорт мы выбираем сохраненную в milkshape 1.8.4. модель и получаем на экране такую вот финальную картинку:  Скачать Конвертированую модель Картинки примеры с конвертации с других игрушек: Благодарности: |
nikikin_old#23 | Тема: Конвертация моделей из Heroes of Might and Magic VДа-да ,здраствуйте, это Nikikin и я опять нашел способ как конвертировать с известной для нас всех игры Heroes of might and magic v, ну что ж,не будем долго медлить и приступим к Конвертации [Часть первая]И так,что нам понадобиться Winrar 3.5.x+ (Для тех кто не понимает это Winrar для распаковки архивов и он нужен не ниже версии 3.5.0) Mesh2wrl (Маленькая консольная программа для конвертации моделей с формата Героев в формат .wrl c которым мы уже сможем работать) AccuTrans3d (Программа которая имеет много разных полезных форматов для Импорта\Экспорта) mdlvis 1.39c (Извесная всеми моделлерами warcraft 3 программа для редактирования моделей) BLP Laboratory v0.5.0 ( Для конвертации с .dds в .blp) [Часть вторая] Конвертация Для начала нам нужна игра heroes of might and magic v (любой версии) После мы открываем Архивы игры с помощью Winrar 3.5.x и в архиве мы идем таким путем: data.pak\bin\Geometries 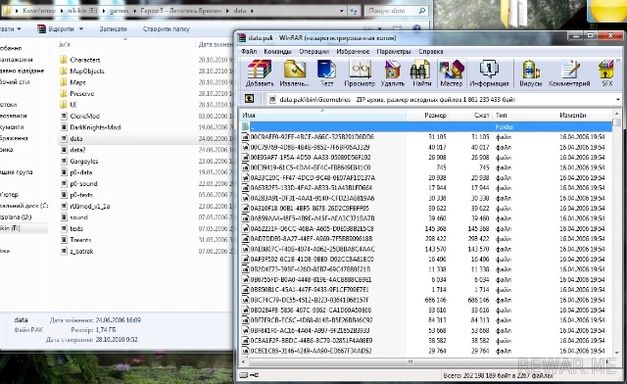 Извлекаем файл или целую папку для дальнейшей работы. Дальше лучше всего кинуть файл или папку с моделями которые мы извлекли в корень диска :d\,так же мы кидаем туда содержимое архива Mesh2wrl. Дальше мы открываем Пуск>Выполнить> сmd, у нас должна открыться консоль и мы должны написать там такие строки 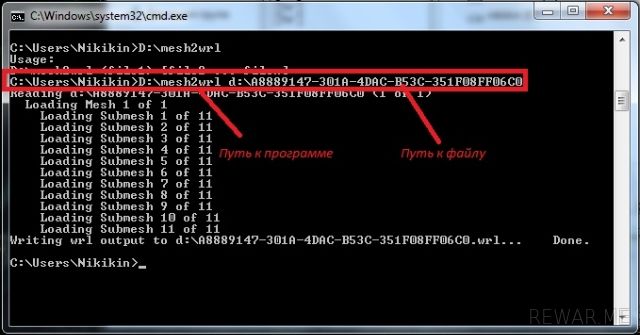 Теперь у нас файл в формате .wrl и для работы с ним мы используем программу at3d,после открытия в программе мы увидим такое окно: Для экспорта мы нажимаем кнопку File>Save as.. и увидим: 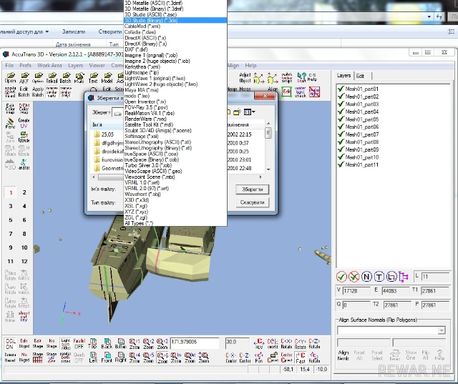 Выбираем .3ds и сохраняем где нам удобно Запускаем в родном mdlvis 1.39c любую модель,оставлям ей 1 точку,выделяем ее и нажимаем Вставить с файла: 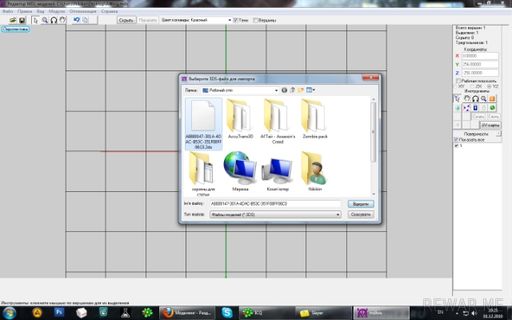 Выбираем наш файл и после чего мы увидим такую картинку:  [Часть третья] Текстуры/c] текстуры лежат в data2.pak\Textures формате .dds Используя программу BLP Laboratory v0.5.0 мы конвертируем текстуру в .blp: 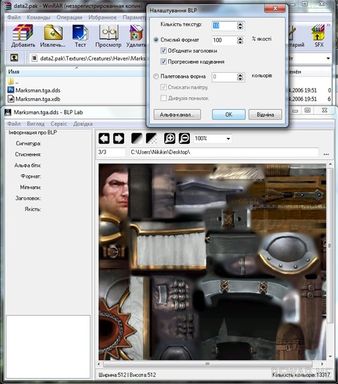 [c][Часть Четвертая]Благодарности Прикрепления:
9301748.jpg
(70.6 Kb)
·
2474207.jpg
(39.6 Kb)
·
1541153.jpg
(72.3 Kb)
·
8547931.jpg
(30.2 Kb)
·
0028443.jpg
(29.9 Kb)
·
6630951.jpg
(72.5 Kb)
|
nikikin_old#24 | Тема: [Конвертация] Модели из Assassin's CreedПривет всем, мои дорогие друзья, свершилось,мы наконец то можем конвертировать модели с таких игрушек как Assassin's Creed и Assassin's Creed 2
Софт Конвертирование 1)Для начала установите игру Assassin's Creed или Assassin's Creed 2 2)После чего запускаем программу Maki v1.2 $IMAGE1$ 3)После чего в папке с игрой у нас появляться файлы с форматами .dds и .obj. Формат .dds открываем при помощи BLP Laboratory v0.4.4 и конвертируем в .blp(формат текстур Варкрафта 3) Формат .obj открываем при помощи Milkshape 1.8.4 или 3D Studio Max и конвертируем в .3ds 4)О том как конвертировать модель с формата .3ds в .mdx можно прочесть здесь Вот что получилось в конечном результате: Модель весит не более 300 кб Большое спасибо за прочтение Всегда ваш Nikikin |
nikikin_old#25 | Тема: [Конвертация] Модели из Mount & BladeИ так начнем с того что нам нужно для конвертации моделек)
Софт:
Вытаскивание геометрии моделей: Любые файлы с этой директории являются моделями после открытия мы увидим подобную картинку: [center]  [/center] [/center] [center]  [/center] [/center]  Текстуры: Текстуры в формате .dds Папка, где лежат текстуры игры: <корневой каталог игры>\Textures\ Для конвертации с .dds в .tga на понадобится DDS CONVERTER 2.1 ну а для конвертации с .tga в .blp BLP Laboratory v0.3.2 На этом с текстурами покончено, разве что их остается просто наложить) Известные проблемы:: 1) Все части модели соединяются в одну, и потом приходится рассоединять их вручную Вот что получилось: 2) Нашел только с помощю юзера Diablo_Dorro, к папке весь путь должен быть без кирилицы. + смотрите на версию игры версия 1.011 и 1.013 не совместима с програмой и при открытии brfedit будут безконечно выскакивать окна ошибок Вот, к примеру, модель коня, сконвертированная таким же образом (без анимаций):  спасибо за прочтение , с вами был Nikikin я знаю что она неполная и плохо описаная , но я по другому не умею( |
nikikin_old#26 | Тема: [Конвертация] Модели из GTAКонвертирование 3d моделей из игры Gta:Vice City и Gta:San andreas 1. Для начала вам нужен диск с игрой Gta Vice City и полная установка её (игры) на жесткий диск. 2. Все файлы-ресурсы игры находятся в папке models\ . Все они запакованы в специальный архив с расширением gta3.img 3. Нам понадобится программа dragonunpacker (скачать) 4. Нам понадобится программа txdworkshop (скачать). [c]Устанавливаем её:  5. Нам понадобится программа GTA_DFF_IO_(25Aug05) (http://gtanet.com/kam/GTA_DFF_IO_(25Aug05).zip) 6. Открываем программой dragonunpacker архив gta3.img, после чего извлекаем нужную нам модель в любую папку 7. Программой txdworkshop мы ищем нужную нам текстуру 8. А теперь самое сложное. Мы должны открыть модель в 3d Max, значит качаем GTA_DFF_IO_(25Aug05) ,устанавливаем в %Max%\scripts\  9.Дальше система стандартная: экспортируем в .3ds и потом в mdlvis И вот, получаем, вот такую девушку легкого поведения).  Удачи Написал все конкретно без описаний |
nikikin_old#27 | Тема: [Конвертация] Модели из ВедьмакКонвертирование моделей с Ведьмака, да да это правда Свершилось то чего все так долго ждали, мы можем теперь достать модели с игры Ведьмак. Для начала нам нужны такие програмы как: twu10 - распаковка архивов bif\key twMax - плагин для 3d max studio 8\9 (на gMax не работает) дальше нужно терпение и 20 минут 1) мы распаковуем програмой twu (twu10) $IMAGE3$ архивы с моделями (meshes00.bif), потом мы должны распаковать текстуры (textures00.bif,textures01.bif). 2)Дальше мы должны установить плагин на 3d max studio 8\9 ,для этого мы берем папку twMax копируем в директорию 3ds Max 2009\Scripts\ ,дальше должи с помощю Мах скрипт запустить файл twMax.ms Дальше выскочит окошко с разными кнопками, жмем на кнопку "browse" и выбираем нашу модель в формате .mdb после чего на "import" ( пройдет немного времени после загрузки модели и мы сможем ее увидить в редакторе. $IMAGE1$ 3)Импорт в mdlvis (ну об этом можно прочесть в факю) Вот как это будет выглядеть в МЕ(без текстур) $IMAGE2$ $IMAGE4$ Сразу хочу предупредить,что Карта путей(в текстурах) во время импорта сбивается немного,по эту немножко сложно с текстурами |
nikikin_old#28 | Тема: [Конвертация] Модели из Fallout 3Конвертирование 3d моделей из игры Fallout 3 1. Для начала вам нужен диск с игрой Fallout 3 и полная установка её (игры) на жесткий диск. 2. В папке с игрой вы обнаружите примерно следующее:  3. Все файлы-ресурсы игры находятся в папке «Data». Все они запакованы в специальный архив с расширением *.bsa. В частности нас интересуют следующие архивы: Fallout - Meshes.bsa - все модели; Fallout- Textures.bsa - все текстуры. 4. [c]Итак приступим, игра разрабатывалась компанией «Bethesda Softworks». Это те люди, которые трудились над «Morrowind» и «Oblivion», а для этих игр инструментарий был разработан уже давно. А так как «движок» у «Fallout 3» и «Oblivion» один и тот же, правда слегка модифицированный, появление инструментов для фаллоута было делом времени. Сейчас уже есть G.E.C.K. (скачать), но он нужен для изменения игры и её модифицирования и нам, к сожалению не поможет в извлечении 3d моделей из игры. Однако в нём есть некоторые полезные функции, которые возможно пригодятся для поиска нужных персонажей или иных моделей, потому что как уже повелось в играх 3d модели являются составными. Теперь у нас есть инструмент для конвертирования 3d моделей Fallout 3 из формата игры (*.nif) в понятный большинством программ для трёхмерного моделирования (пример: 3ds Max) формат (*.obj). 6. 3d модели нужо извлечь из архива Fallout - Meshes.bsa. Для этого используем программу FO3 Archive Utility (Скачать  Для открытия архива жмём File -> Open Archive. Далее выбираем нужный архив. После загрузки, которая происходит вот так:  нажимаем Action -> Extract All (Извлечь всё) или Extract Selected Files (Извлечь выделенные файлы) и выбираем путь извлечения файлов. После извлечения в папке куда вы указали извлекать файлы появятся папки - meshes и trees. В папке meshes хранятся все 3d модели. 7. Далее запускаем установленный ранее NIF Scope. Для начала нужно показать программе ресурсы игры, для того чтобы она корректно загружала текстуры и «одевала» их на игровые модели. Для этого жмём File -> Resource Files -> Add и указываем файлы-архивы *.bsa. Закроем это окошко. 8. Теперь всё готово для загрузки 3d модели, для этого жмём кнопку Load на панели инструментов или File -> Load... и выбираем файл с расширением *.nif в папке meshes, в которую мы не так давно распаковали все модели игры. Модель корректно загрузилась:  9. Для конвертирования её жмём File -> Export -> Export .OBJ. И выбираем место сохранения файла. Полезный совет: для удобства советую все конвертируемые файлы сохранять под тем же именем (если вы открыли файл 10mmsubmachinegun.nif сохраните его с именем 10mmsubmachinegun.obj). Так же сконвертированные файлы хранить в папке с исходным файлом. 10. Открываем любую удобную программу для 3d-моделирования. Я использую 3ds Max 2008. Жмём File -> Import... и выбираем сконвертированный файл *.obj. В появившемся окне выбираем Import options - muliple и жмём ОK:  Файл загрузится. Но пока модель без текстур:  11. Текстурирование модели. Текстуры извлекаем в отдельную папку, лучше если они будут рядом с уже ранее извлеченными папками: meshes и trees. Формат у текстур стандартный уже для всех игр - DDS (DirectDraw Surface). Понимается и конвертируется он специальными программами, а так же ниже следующими: 3ds Max (стандартной комплектации) IrfanView (с установленной библиотекой - скачать) Photoshop CS (с установленной библиотекой - скачать) 12. Теперь у нас есть модели, есть текстуры и получаем результат:  Автор: Антон Викторович Примичание: Они сильно полигональные.Дорогие читатели, сегодня я вас ознакомлю со способом конвертирования моделей из такой игры как Fallout 3 |
nikikin_old#29 | Тема: [Конвертация] Модели из S.T.A.L.K.E.R - Clear SkyКонвертирование моделей из S.T.A.L.K.E.R - Clear Sky Дорогие читатели, сегодня я вас ознакомлю со способом конвертирования моделей из такой игры как С.Т.А.Л.К.Е.Р – Чистое Небо. Для этого нам понадобятся следующие утилиты (или программы, как хотите, так и называете): 1)Unpack_ST_CS – программа для распаковки архивов игры. 2)OFG Viewer – программа для перевода моделей из *.ofg в *.obj. 3)DDS Converter – программа для перевода текстур из *.dds формата в *.tga или другие форматы, которая поддерживает эта программа. 4)BLP Laboratory – программа для конвертирования текстур из формата *.tga ,в более понятный для Warcrafta формат *.blp Теперь, я вам расскажу немного о интерфейсе программ, но его затрону поверхностно, так как программы очень простые. Интерфейс пограмм: Начнем с интерфейса программы Unpack_ST_CS:  Как видите, в ней есть только три кнопки. Это «Распаковать», «Закрыть» ну и указания пути «…» "Распаковать" понятно для чего, для расспаквки архивов игры. "Закрыть" для закрытия программы. А "Указание пути" - эдля того, чтобы показать, где у вас установлен СТАЛКЕР - Чистое Небо. Коротко раскажу об OFG Viewer : На картинке внизу мы увидим его интерфейс  Ну вот и собственно его интерфейс. Объясню, для чего служат кнопочки в списке «File» Open – открывает модель в формате *.ofg для того, чтобы мы могли увидеть модель. Open *.geom – на самом деле, он должен открывать файлы локаций игры, но он их не открывает, почему- то. Save – с помощью него, мы сохраняем нашу модель в формате *.obj Exit – ну у соответственно выход. Остальные выпадающие списки, типа Edit, View и Help вам не нужны для работы. Теперь самая жуткая программа, это DDS Converter 2 .  Теперь по циферкам: 1.«Look in» - как я понимаю, выбираете папку или диск, где у вас хранятся текстуры. 2.«Image file list» - то же самое, что и название файла. 3.«Input format» - переводиться как «Входящий формат», то есть формат который вы выбираете для работы. Например: если вы выбрали формат *.tga, то все изображения будут в формате *.tga и ни в какой ни в другом. 4.«Output format» - «Выходной формат», то есть какйо вы хотите получить формат при выходе файла. Например: у вас входной формат - *.dds,а выходной- *.tga. Значит, текстуры будут конвертироваться в формате *.tga, а не каким- нибудь там *.jpeg или *.bmp. 5.«Opacity» - как сказал ПРОМТ, «Непрозрачность», то есть двигая ползунок влево или вправо, вы выбираете непрозрачность для программы. Как видите, у меня она стоит на 90%. 6.«Output folder» - Или «Папка вывода», то есть папка, куда вы хотите положить свои текстуры, отконвертированные. 7.«Convert» - «Конвертирование». Ну это надеюсь не надо говорить, что такое. 8.«Close» - *no comment* 9.«Options» - опции программы. 10.«Reset» - сброс параметров документов. 11.«File» - Файл, или само название файла. 12.«Size» - Размер, или разрешение текстуры \ ее вес. 13.«Alpha Chanel» - альфа канал, присутствует он или нет. 14.«Compression» - сжатие, или виды сжатия текстуры. 15.«Mipmap» - тут даже переводчик не помог, будем просто называть мипмапом, как я понимаю, это столько раз можно сжать текстуру по разрешению (автор нуб, так что простите его) . Ну в BLP Laboratory надеюсь сами разберетесь, потому что там даже маленький малыш рабереться. Конвертирование: 1. Открываем программу Unpack_ST_CS. Выбираем путь, где у вас установлена игра, у меня, к примеру: D:\Игры\С.Т.А.Л.К.Е.Р. - Чистое Небо. 2. Вы выбрали путь? Тогда смело нажимайте кнопку «Распаковать» и займитесь чем - нибудь, потому что распаковываться будет долговато. Примечание: Распакованные файлы будут находиться в папке database. Путь такой, к примеру: D:\Игры\С.Т.А.Л.К.Е.Р. - Чистое Небо\gamedata. Примечание 2: Советую вам переместить папку gamedata в другое место, так как игра будет вас сильно материть и вы не побегаете по просторам Чернобыля. 3. Так, это чудо распаковало вам архивы. Это хорошо, продвигаемся к следующему шагу: Открываем программу OFG Viewer и ищем любую модель (я взял модель крысы). Теперь возьмем и сконвертируем нашу крысу в формат *.obj. Она сконвертирована, очень славно. Теперь переходим к следующему шагу. 4. Открываем 3ds Max и конвертируем модель в формат *.3ds (Ну это надеюсь все знают как делать, а если надо объясню). 5. Мы сконвертировали модель и чтобы перевести модель в формат вара, надо ее экспортировать. Открываем МДЛвис, берем любую модель и удаляем у нее все вершины и кости, оставляя только одну вершину. Выделяем эту точку и через «Правка – Вставка из файла» вставляем нашу модель в редактор. Сохраняем ее в формате *.mdx и радуемся жизни. Теперь открываем DDS Converter, находим текстуру, которая нам нужна. Путь такой: gamedata\textures\act\act_rat.dds. Конвертируем ее кнопочкой «Convert», указывая путь папки, чтобы туда положить файл и все. Открываем BLP Laboratory, находим нашу отконвертированную текстуру и конвертируем в формат *.blp. Теперь открываем Вар3МЕ и ставим нашу текстуру вместо красного цвета. Открываем МДЛвис, чтобы привести модель в божеский вид, а именно перевернуть текстуры по оси Y и посмотреть ваши результаты. Все модель сконвертирована, результаты моего труда можете посмотреть внизу. Stalker Clear Sky Unpacker OGF Viever DDS Converter Особая благодарность товарищу nikikiny и товарищу Искателю за написание |
nikikin_old#30 | Тема: Апокалептический мир NikikinaАхил, думаю что будет проект,так как я немного научился ландить,сейчас все стоит за модельками.
|
| ||